


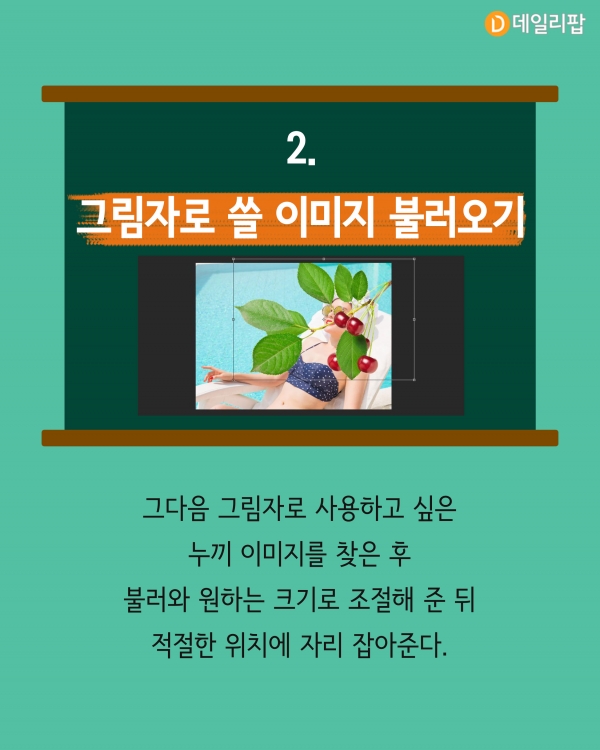


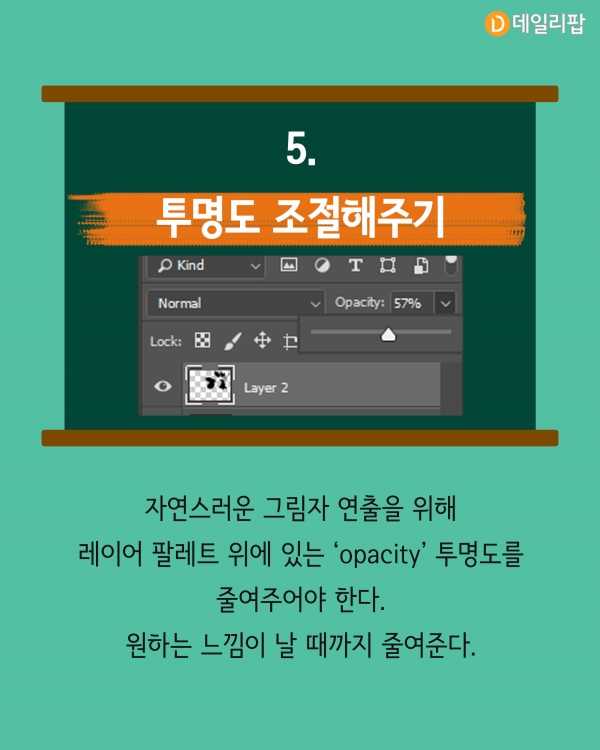
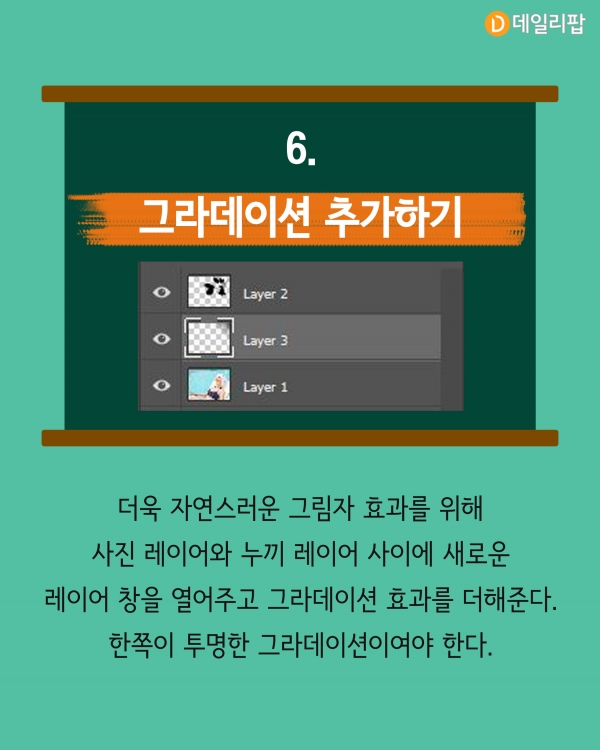




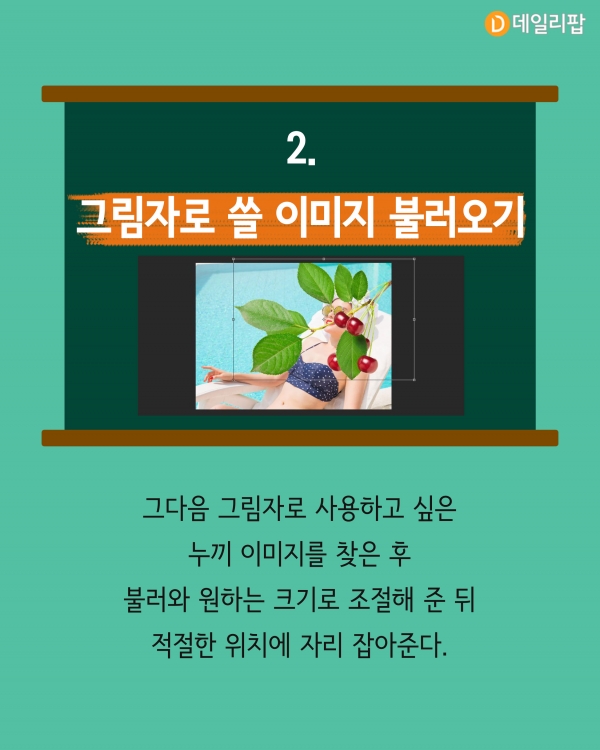


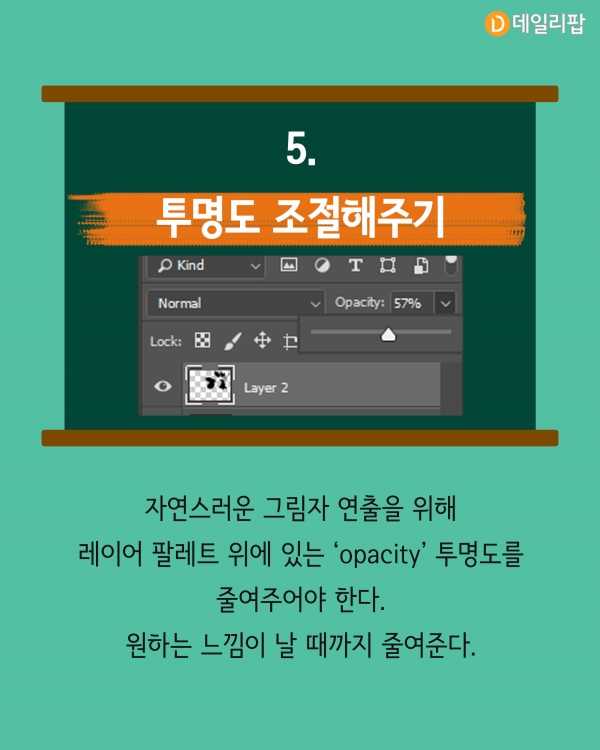
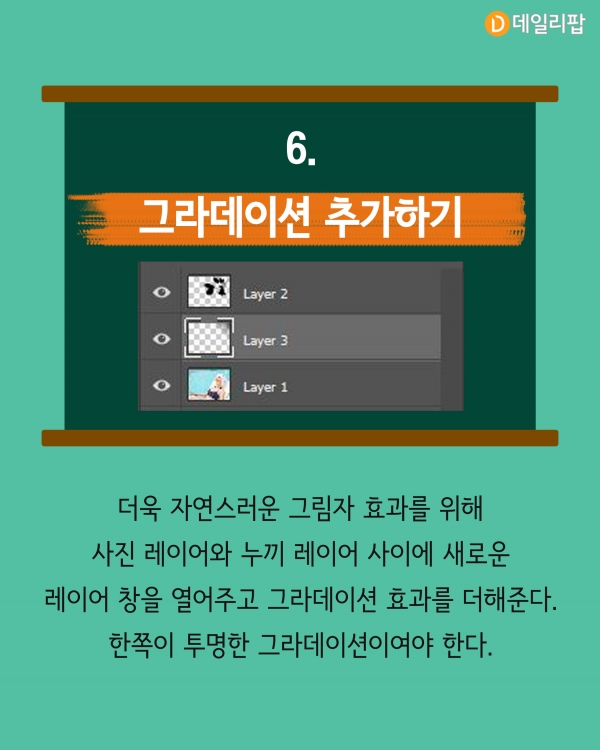

사진에 그림자만 더 추가로 넣었을 뿐인데 사진이 더욱 살아나는 효과를 얻을 수 있다고?? 지금 당장 배우러 가자!!
원하는 이미지 파일 불러오기
작업을 진행할 포토샵 파일을 상단에 위치한 ‘file’→’open’을 클릭하여 원하는 이미지를 찾아 불러온다.
그림자로 쓸 이미지 불러오기
그다음 그림자로 사용하고 싶은 누끼 이미지를 찾은 후 불러와 원하는 크기로 조절해 준 뒤 적절한 위치에 자리 잡아준다.
누끼 이미지 색 채우기
누끼 이미지를 그대로 사용하면 그림자 느낌이 안 나가 때문에 누끼 이미지를 선택해준 후 검은색으로 색을 다시 채워준다.
Blur 효과 주기
누끼 레이어만 선택한 상태에서 상단 메뉴에서 ‘filter’→ ‘Blur’→ ‘Gaussian Blur’를 순서대로 클릭해준다. 그리고 원하는 느낌으로 효과를 준다.
투명도 조절하기
자연스러운 그림자 연출을 위해 레이어 팔레트 위에 있는 ‘opacity’ 투명도를 줄여주어야 한다. 원하는 느낌이 날 때까지 줄여준다.
그라데이션 추가하기
더욱 자연스러운 그림자 효과를 위해 사진 레이어와 누끼 레이어 사이에 새로운 레이어 창을 열어주고 그라데이션 효과를 더해준다. 한쪽이 투명한 그라데이션이여야 한다.
(데일리팝= 홍원희 디자이너)
(사진= 어도비 공식 홈페이지, 게티이미지뱅크, 포토샵 캡처)
저작권자 © 데일리팝 무단전재 및 재배포 금지


